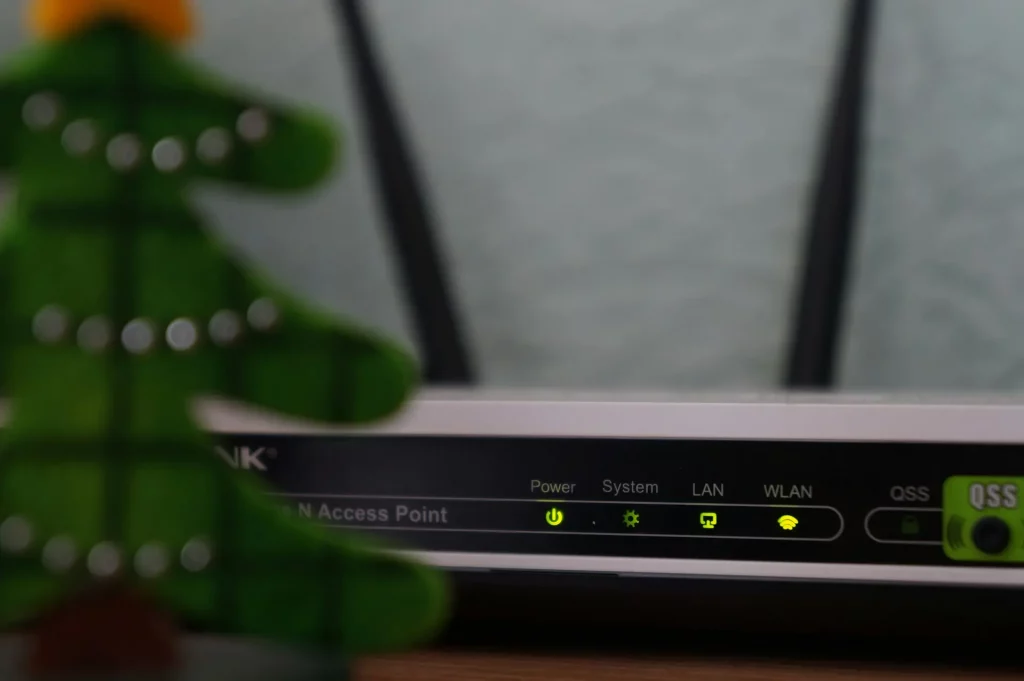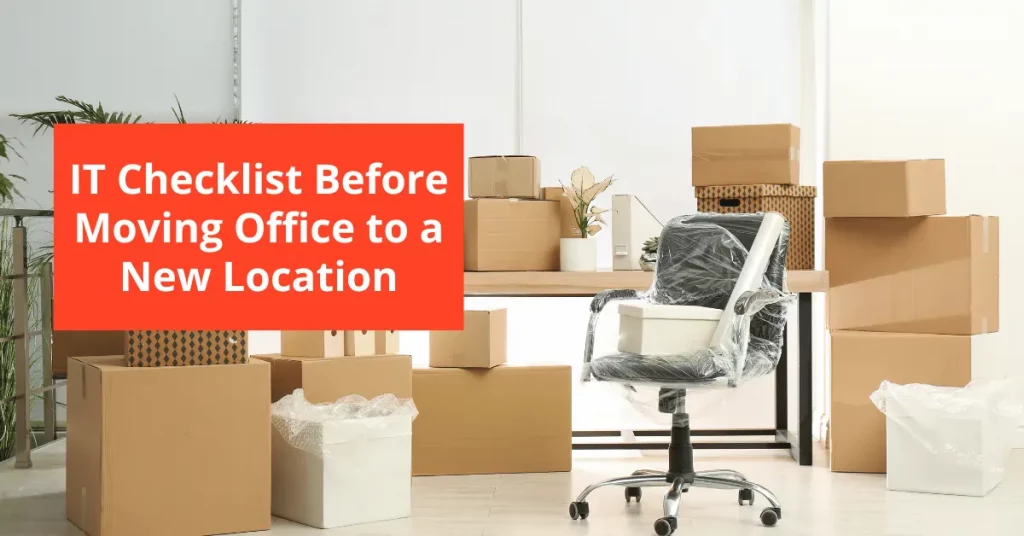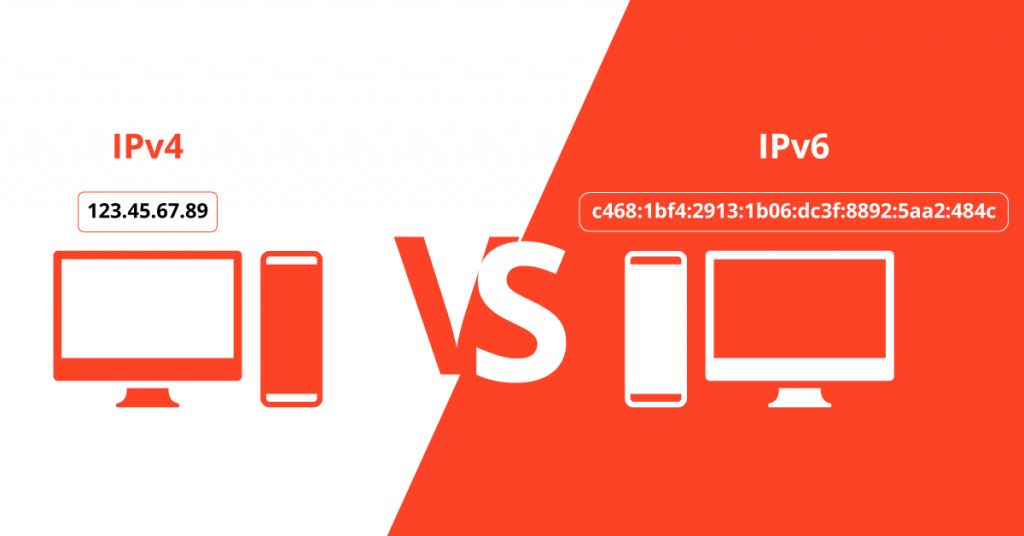Table of Contents
Identifying devices on the network involves exploring various methods, such as accessing your router’s settings, using network scanning tools, and checking individual device settings. These methods can help you understand the devices connected to your network and their respective roles.
By the end of this guide, you’ll have the knowledge and tools needed to gain insights into your network’s connected devices, ensuring security and efficiency.
Network Device Identification Meaning
Network device identification determines what devices are connected to your network and their corresponding information. This includes their IP addresses, MAC addresses, device names, and other important details.
Knowing what devices are connected to your private network is crucial for several reasons. First and foremost, it helps you maintain security. You can identify any unauthorized or suspicious activity that may threaten your network’s security by identifying all devices on your network.
In addition, understanding the devices on your network allows you to optimize their performance and efficiency. By knowing which devices are using the most bandwidth or causing congestion, you can better manage your network’s resources and improve overall speed and functionality.
Identify Unknown Devices on a Network Manually
An unknown device on a network may indicate a possible security breach. It could be a device that has connected to your network without authorization, or it could be a sign of malicious activity. By identifying and addressing unknown devices, you can prevent potential cyber-attacks or unauthorized access to your network.
If you see a device on your network that you do not recognize, it is important to investigate further. You can take a few steps to identify the unknown device and determine if it belongs on your network.
One way to identify an unknown device is by using networking command line tools. These tools allow you to view all the devices connected to your network and gather information about them.

By using commands such as “arp -a” and “ipcongif”, you can see the IP and MAC addresses of all connected devices, as well as their manufacturer and open ports.
ARP Command for Unknown Devices
ap-a prompt command will display the ARP (Address Resolution Protocol) table, showing you the IP and MAC addresses of devices connected to your network. If you see an unrecognized MAC address, this could be an indication of an unknown device. Windows users can follow these steps to see ARP results:
1. Press the Windows key + R to open the command prompt and type in “cmd.”
2. Type in “arp -a” and press Enter.
3. This will display a list of all devices connected to your network, their IP and MAC addresses, as well as their physical addresses (if available).
4. Look for any unfamiliar devices or ones that seem suspicious.
5. Make note of the IP and MAC address of these unknown devices.
Ipconfig Command for Identifying the Unfamiliar Devices
Using “ipconfig” will show you a list of all devices currently connected to your private network along with their assigned IP addresses. This can help you identify any unfamiliar devices that may have been assigned an IP address by your network’s DHCP server. If you would like to see list of devices with “ipconfig” prompt on Windows, follow these instructions:
1. Open the command prompt again.
2. Type in “ipconfig” and press Enter.
3. This will display your network settings, including your default gateway, IP address, subnet mask, and more.
4. Take note of any unusual settings or discrepancies.
Using Router Settings to Identify Devices on Your Network
Apart from utilizing the mentioned commands, you can utilize your router settings to identify devices on the network. The majority of routers come with a feature that lets you see the list of connected devices along with their respective IP addresses.
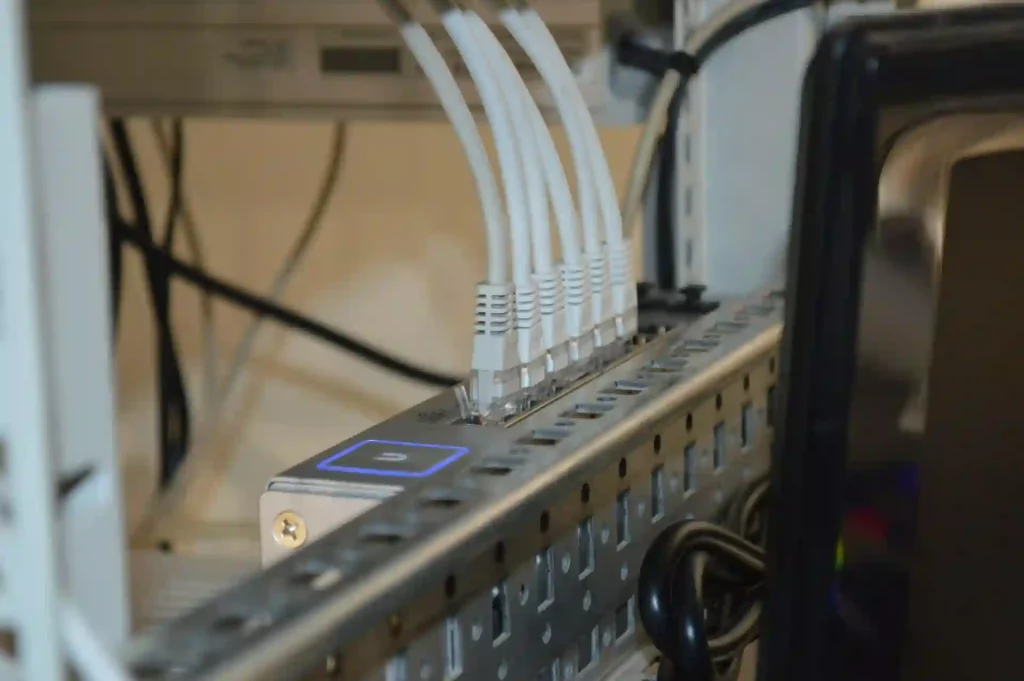
To utilize this feature, sign in to your router’s web interface by typing its IP address in your browser’s URL bar. You’ll usually find this info on the back or bottom of your router. After logging in, go to the “connected devices” or “network status” section.
Here, you will see a list of all the devices presently connected to your network and their assigned IP addresses.
Take note of any unfamiliar device names or IP addresses and cross-reference them with known devices in your household or workplace.
Conclusion
FAQ About Identifying Unknown Devices on a Network
What should I do if I find an unknown device on my network?
Start by checking if the device belongs to a known user or system. If not, try to identify it using network scanning tools or by examining its MAC address.
Is the unknown device harmless?
While it’s possible, it’s crucial to verify its identity to ensure network security. Unrecognized devices could indicate unauthorized access or potential security risks.
Should I immediately block the unknown device from my network?
It’s wise to isolate the device until you can determine its purpose. Blocking it outright could hinder your investigation into its origin and potential threat level.
What steps can I take to identify an unknown device?
Start by examining network logs, checking DHCP leases, and running network scans to gather information about the device’s IP and MAC addresses. You can also use tools like Nmap or Wireshark for deeper analysis.
How can I prevent unknown devices from accessing my network in the future?
Strengthen your network security by using strong passwords, implementing MAC address filtering, enabling access controls, and regularly monitoring network activity for anomalies.
Could the unknown device be a false positive?
It’s possible, especially if your network is complex or includes guest devices. However, it’s crucial to investigate thoroughly to rule out potential security threats.
What should I do if I suspect the unknown device is malicious?
Immediately investigate the device to determine its origin and purpose. Isolate it from the network if necessary and report the incident to your IT security team for further analysis.
How do I identify devices on my Wi-Fi network?
Access your router’s admin panel and navigate to the list of connected devices. Here, you can view the names, IP addresses, and MAC addresses of devices currently connected to your Wi-Fi network.
Is someone else using my network?
Monitor your network activity for any unusual behavior or unauthorized devices. Check your router’s connected devices list and review DHCP logs to see if there are any unfamiliar devices accessing your network.